
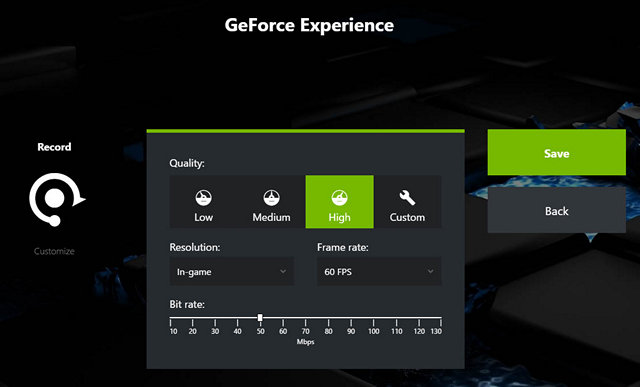
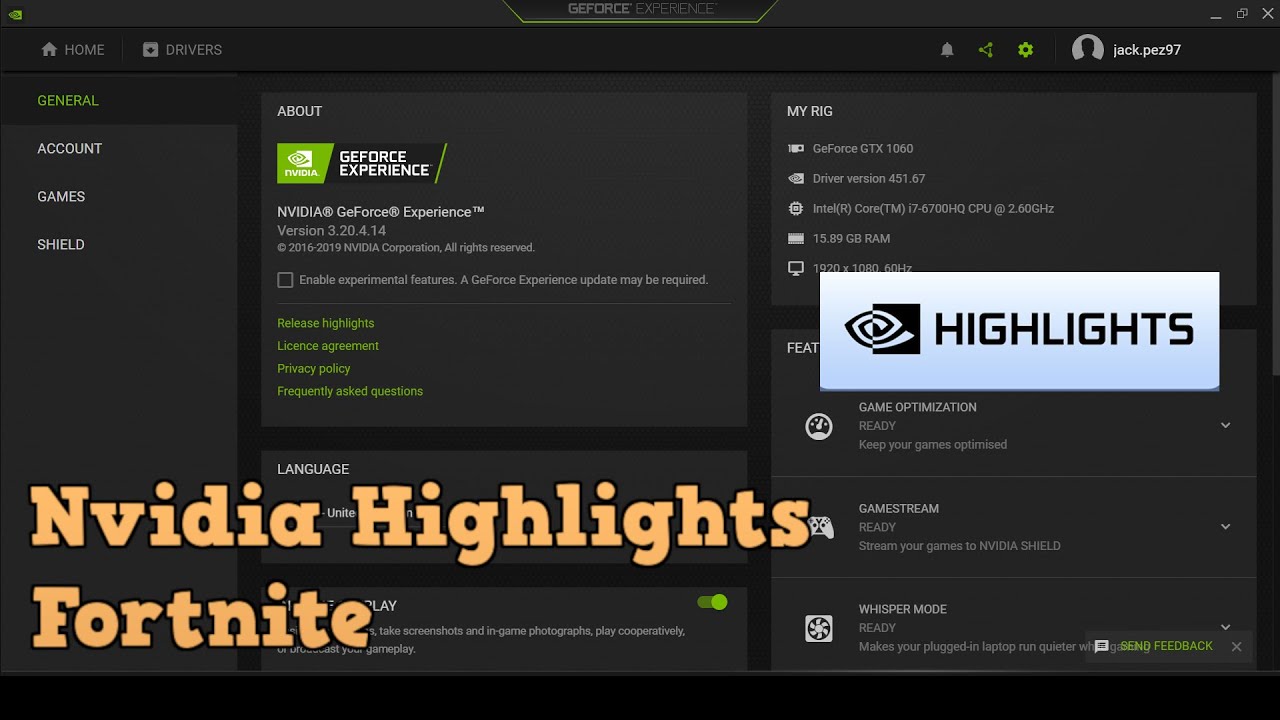
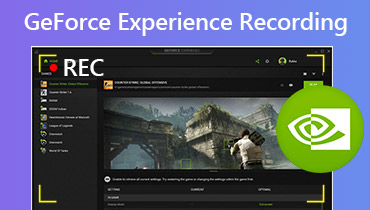
Plus, we also have dedicated guides on how to upgrade PS5 internal storage and how to transfer data from PS4 to PS5. And if you happen to have snagged yourself a PS5 be sure to check out our roundup of the best PS5 tips that everyone needs to know. Speaking of gaming, if you like to switch to a couch and console on occasion we also have a guide dedicated to explaining how to use Discord on Xbox One (the process is the same on the Series X). Now you know how to capture video and livestream yourself playing your favorite PC games! Step 3: When you enter the screen or game you want to record, choose Start from the Record menu to initiate GeForce Experience recording. Step 2: Set the Quality, Resolution and other options, and click Save to confirm it and close the dialog. Other option is momentarily using the screen capture included in Windows 10, under Settings>Gaming (or whatever it is in English). Step 1: Open GeForce Experience overlay, click the Record option, and choose Settings or Custom. If you want to fine-tune how your stream looks, simply click Settings to modify details like what resolution you're streaming out, what overlays you're using, and the like. If it’s one app you want to record in particular you can bypass this limitation running it through the Nvidia GPU. Enable Nvidia Share Surely, the premise of a normal Nvidia recorder usage is that its Share feature is enabled. Simply click Broadcast live instead ( or use the Alt + F8 keyboard shortcut) and you'll be able to stream live video of yourself playing games out to any number of supported streaming services (including Facebook, Twitch and YouTube at time of publication) once you log into them. How to Use Nvidia Screen Recorder to Capture Screen Video Step 1. If you'd rather stream out live video of yourself playing games via Nvidia's software, you can.


 0 kommentar(er)
0 kommentar(er)
